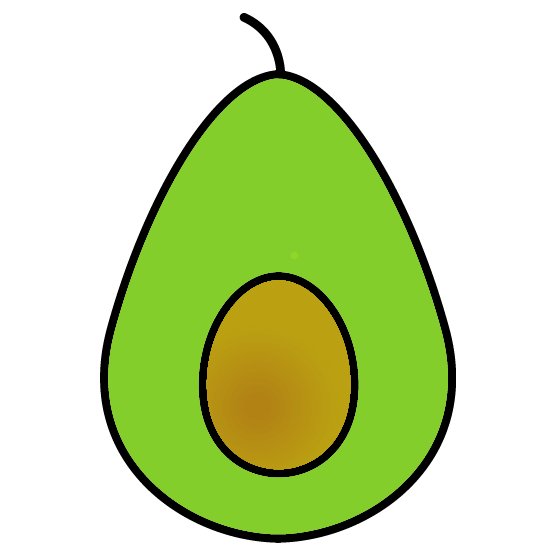캐릭터 페이지 디자인 3: 실전코딩 part 2
플러터 강좌를 보고 정리한 내용입니다.

오늘의 완성 화면이다.
Row, Icon 위젯
Column(
// ...
children: [
// ...
const Row(
children: [
Icon(Icons.check_circle_outline),
SizedBox(
width: 10.0,
),
Text(
'using lightsaber',
style: TextStyle(
fontSize: 16.0,
letterSpacing: 1.0,
),
)
],
),
// ...
],
)Row위젯을Column위젯 안에 사용해서 가로로 배치되는 위젯들을 세로로 배치되는 위젯 안에 넣을 수 있다.Icon위젯을 사용해서 flutter에서 제공하는 아이콘을 사용할 수 있다.
이미지 추가
먼저 VSCode 좌측의 Explorer 창에서 이미지 파일을 추가할 폴더를 생성한다.

여기서는 폴더 이름을 “assets”이라고 했다.
다음으로 프로젝트에서 사용할 이미지들을 드래그해서 넣는다.

이미지 출처
- https://assetstore.unity.com/packages/2d/environments/2d-space-kit-27662
- https://pixabay.com/ko/gifs/%EB%B6%88-%EC%97%B4-%EC%9D%B8%EB%8F%84-%EB%A7%88%ED%98%B8%EA%B0%80%EB%8B%88-%EB%B6%88%EA%BD%83-3352/
그리고 pubspec.yaml 파일을 열어서 assets: 라고 되어 있는 부분을 찾아 주석을 해제하고 다음과 같이 이미지 경로를 작성한다.
# To add assets to your application, add an assets section, like this:
assets:
- assets/Cruiser 3.png
- assets/fire-3352_256.gifCircleAvatar 위젯
CircleAvatar 위젯을 사용하여 추가한 이미지를 원형으로 출력할 수 있다.
CircleAvatar(
backgroundImage: const AssetImage('assets/Cruiser 3.png'),
radius: 40.0,
backgroundColor: Colors.amber[800],
),backgroundImage파라미터에 이미지 경로를 입력해서 출력할 이미지를 지정할 수 있다.- 이미지의 투명한 부분을 배경색과 동일하게 출력하기 위해
backgroundColor파라미터를 사용하였다.
Divider 위젯
Divider 위젯을 사용하여 구분선을 출력할 수 있다.
Divider(
height: 60.0,
color: Colors.grey[850],
thickness: 0.5,
endIndent: 30.0,
),height파라미터는 위젯이 차지할 높이 값으로, 구분선의 두께와는 별개이다.- 두께는
thickness파라미터를 통해 지정할 수 있다. endIndent파라미터를 사용하여 구분선의 끝 부분(오른쪽 부분)의 여백을 지정할 수 있다.