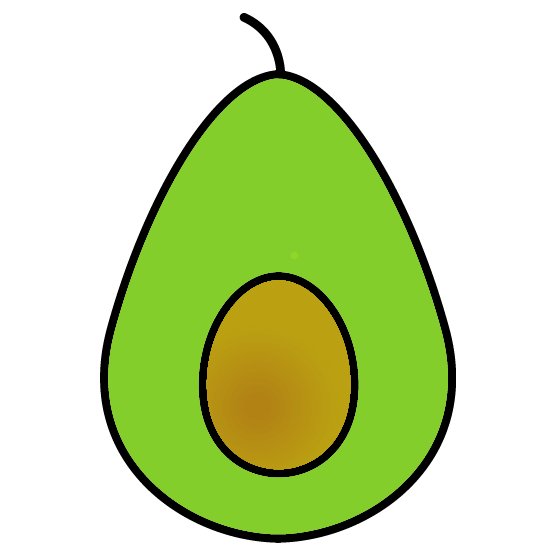Unity에서 디바이스 카메라 사용하기
- 개요
- EasyWebCam
- UI에서 프리뷰 영역 설정
- EasyWebCam 인스펙터 설정
- 초기화
- 권한 요청
- 프리뷰 시작
- 캡쳐
- 구현 사항
- 권한 요청
- 카메라 시작
- Rotation 및 Flip
- 캡쳐
개요
유니티에서는 디바이스 카메라(WebCam)를 제어할 수 있는 WebCamTexture를 제공하는데, 프로젝트에 적용하려면 다음의 몇 가지를 직접 만들어야 한다.
- 권한 요청
- 사용자에게 카메라 권한을 요청하고, 그 응답에 따라 처리하는 작업이다.
- 프리뷰
- WebCamTexture 화면을 그대로 UI에 출력하면 기종이나 orientation에 따라 화면이 돌아가 있거나 뒤집혀서 나오는데 화면에 똑바로 보이도록 WebCamTexture.videoRotationAngle과 WebCamTexture.videoVerticallyMirrored를 이용하여 UI의 Transform을 보정해햐 한다.
- 프리뷰를 전체화면으로 출력하거나 일부 영역에만 출력할 수 있어야 한다.
- 캡쳐
- 프리뷰에 보이는 카메라 이미지를 캡쳐해서 Unity의 Texture2D 또는 Sprite로 내보내는 기능이다. 이 때에도 화면의 방향과 뒤집힘을 보정해야 한다.
EasyWebCam
위의 요구사항들을 만족하는 WebCamTexture의 Wrapper인 EasyWebCam를 구현하였다. 다음은 EasyWebCam을 사용하는 방법에 대해 서술한다.
UI에서 프리뷰 영역 설정
유니티 프로젝트에서 Sample/Sample 씬을 열면, 아래 그림과 같이 EasyWebCam 프리팹을 확인할 수 있다.
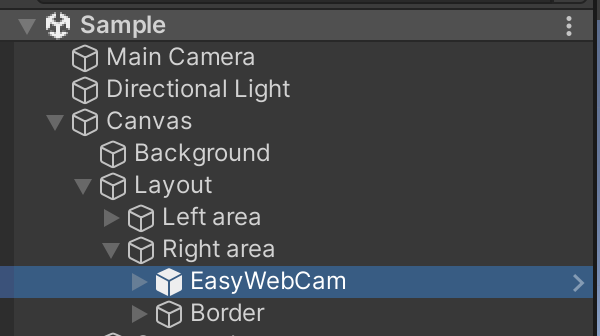
이 프리팹의 RectTransform이 정의하는 영역이 프리뷰가 출력될 영역이다. RectTransform을 자유롭게 조절해서 프리뷰를 출력할 영역을 지정할 수 있다.
UI 상의 프리뷰 영역과 디바이스 카메라를 통해 받아온 이미지의 종횡비(Aspect ratio)가 다르다면 프리뷰 영역을 꽉 채우고 카메라 이미지의 나머지 부분은 잘리도록 되어 있다. 만약 프리뷰 영역에 빈 공간이 생기더라도 잘리지 않기를 원하면 EasyWebCam > Viewport > RawImage 게임오브젝트에 있는 Aspect Ratio Fitter 컴포넌트의 Aspect Mode 를 Fit In Parent로 설정하면 된다.
EasyWebCam 인스펙터 설정
Web Cam Resolution: 카메라의 해상도를 설정한다. 기기의 카메라에서 지원하지 않는 해상도인 경우 가장 비슷한 해상도로 설정된다.EasyWebCam.WebCam.StartWebCam()의 파라미터로 해상도를 명시한 경우 이 값 대신 파라미터로 전달한 해상도가 사용된다.Web Cam FPS: 카메라의 프레임률을 설정한다. 기기의 카메라에서 지원하지 않는 프레임률인 경우 가장 비슷한 프레임률로 설정된다.EasyWebCam.WebCam.StartWebCam()의 파라미터로 프레임률을 명시한 경우 이 값 대신 파라미터로 전달한 프레임률이 사용된다.Use Front Facing: 전면 카메라를 사용할지 여부를 설정한다. 만약 사용할 전면/후면 카메라가 기기에 없는 경우EasyWebCam.WebCam.StartWebCam()은Error.NotSupported를 반환한다.EasyWebCam.WebCam.StartWebCam()의 파라미터로 전면카메라 여부를 명시한 경우 이 값 대신 파라미터로 전달한 전면카메라 여부 값이 사용된다.Auto Resize Viewport: 기기의 회전이나 카메라 초기화/변경 등으로 카메라의 속성이 변경될 경우 이를 감지해서 자동으로 뷰포트의 크기를 조절할지 여부를 설정한다. 최적화를 위해 이 값을false로 설정하고 직접EasyWebCam.WebCam.Resize()를 호출하도록 구현할 수 있다.Capture Thread Count: 캡쳐하는 경우 이미지 회전/반전을 위해 이미지 복사가 일어나는데 이를 수행할 스레드의 개수를 설정한다.
초기화
가장 먼저 using EasyWebCam;를 선언한다.
그 다음에 WebCam 인스턴스를 인스펙터를 통해 받아온다.
[SerializeField] private WebCam _webCam;WebCam.Initialize()를 호출한다.
private void Start()
{
_webCam.Initialize();
}WebCam.Initialize()는 WebCam.Awake()에서도 호출되기 때문에 반드시 호출하지 않아도 무방하나, 스크립트 실행순서 때문에 초기화하지 않고 사용하는 것을 방지하기 위해 호출하는 것을 권장한다.
권한 요청
WebCam.RequestPermission()을 호출한다.
private void Start()
{
_webCam.Initialize();
_webCam.RequestPermission((WebCam.Error error) =>
{
if (error == WebCam.Error.Success)
{ }
});
}권한을 성공적으로 획득하면 콜백 파라미터로 WebCam.Error.Success를 받아온다. 앱이 이미 권한을 갖고 있는 경우에도 콜백 파라미터로 WebCam.Error.Success를 받아온다.
사용자가 권한을 거부한 경우 콜백 파라미터로 WebCam.Error.Permission을 받아온다.
프리뷰 시작
권한을 성공적으로 받아온 경우 WebCam.StartWebCam()을 호출해서 프리뷰를 시작한다.
private void Start()
{
_webCam.Initialize();
_webCam.RequestPermission((WebCam.Error error) =>
{
if (error == WebCam.Error.Success)
_webCam.StartWebCam();
});
}파라미터가 없는 WebCam.StartWebCam()을 호출한 경우 다음 항목들은 인스펙터의 WebCam 컴포넌트에 설정된대로 프리뷰가 시작된다.
- 전면카메라 또는 후면카메라
- 전면카메라인 경우 자동으로 좌우반전이 적용됨
- 해상도(Resolution)
- 프레임률(FPS)
또는 다음 함수를 호출해서 위의 설정값을 직접 지정해줄 수 있다.
WebCam.StartWebCam(bool useFrontFacing, Vector2Int resolution, int fps, bool flipHorizontally)WebCam.StartWebCam(int deviceIndex, Vector2Int resolution, int fps, bool flipHorizontally)WebCam.StartWebCam(WebCamDevice device, Vector2Int resolution, int fps, bool flipHorizontally)
프리뷰를 더 이상 사용하지 않을 경우 WebCam.StopWebCam()을 호출하면 된다.
캡쳐
현재 프리뷰 화면을 캡쳐하고 싶은 경우 WebCam.Capture()를 호출해서 Texture2D 객체를 받아오면 된다.
_captureButton.onClick.AddListener(delegate
{
Texture2D texture = _webCam.Capture();
});Sprite 객체로 만들고 싶은 경우 다음과 같이 하면 된다.
_captureButton.onClick.AddListener(delegate
{
Texture2D texture = _webCam.Capture();
Sprite sprite = Sprite.Create(
texture,
new Rect(0.0f, 0.0f, texture.width, texture.height),
new Vector2(0.5f, 0.5f),
100.0f);
});캡쳐된 이미지 객체의 경우 적절한 때에 Destroy()하지 않으면 메모리 누수가 발생한다.
_captureButton.onClick.AddListener(delegate
{
if (mCapturedImage != null)
{
Destroy(mCapturedImage.texture);
Destroy(mCapturedImage);
}
Texture2D texture = _webCam.Capture();
mCapturedImage = Sprite.Create(
texture,
new Rect(0.0f, 0.0f, texture.width, texture.height),
new Vector2(0.5f, 0.5f),
100.0f);
});현재 게임오브젝트에서만 캡처 이미지 객체를 사용하는 경우 OnDestry()에서도 이미지 객체를 Destroy() 한다.
private void OnDestroy()
{
if (mCapturedImage != null)
{
Destroy(mCapturedImage.texture);
Destroy(mCapturedImage);
mCapturedImage = null;
}
}WebCam.Capture()는 현재 기기의 orientation과 전면 카메라 여부에 따라 rotation 및 flip을 자동으로 계산한다. 만약 해당 값들을 직접 지정하고 싶은 경우 WebCam.Capture(float rotationAngle, bool flipHorizontally, bool clip) 함수를 사용하면 된다. 이 때 이미지를 회전하고 반전하는 과정에서 이미지 복사가 일어나는데, 비동기적으로 복사가 완료된 후 콜백을 받고 싶다면 WebCam.Capture() 대신 WebCam.CaptureAsync()를 호출하면 된다.
카메라 원본 이미지와 UI 상의 프리뷰 영역의 종횡비가 달라 원본 이미지가 잘려서 출력되는 경우 캡쳐된 이미지도 화면에 보이는 부분만 캡쳐되도록 이미지를 자른다. 만약 이미지를 자르지 않기 원하면 clip 파라미터를 false 로 설정하면 된다.
구현 사항
권한 요청
권한 요청은 WebCam.AcquireWebCamPermission() 함수에서 수행한다. 크게 안드로이드 부분과 iOS 부분으로 나뉘어 있다.
Android
if (Permission.HasUserAuthorizedPermission(Permission.Camera))
{
callback?.Invoke(Error.Success);
yield break;
}
PermissionCallbacks permissionCallbacks = new PermissionCallbacks();
permissionCallbacks.PermissionDenied += (string msg) => callback?.Invoke(Error.Permission);
permissionCallbacks.PermissionDeniedAndDontAskAgain += (string msg) => callback?.Invoke(Error.Permission);
permissionCallbacks.PermissionGranted += (string msg) => callback?.Invoke(Error.Success);
Permission.RequestUserPermission(Permission.Camera, permissionCallbacks);Permission.HasUserAuthorizedPermission() 함수로 권한 보유 여부를 확인하고 Permission.RequestUserPermission() 함수로 권한을 사용자에게 요청한다. PermissionCallbacks 객체를 통해 사용자의 권한 응답을 콜백으로 전달한다.
iOS
if (Application.HasUserAuthorization(UserAuthorization.WebCam))
{
callback?.Invoke(Error.Success);
yield break;
}
yield return Application.RequestUserAuthorization(UserAuthorization.WebCam);
if (Application.HasUserAuthorization(UserAuthorization.WebCam))
callback?.Invoke(Error.Success);
else
callback?.Invoke(Error.Permission);Application.HasUserAuthorization(UserAuthorization.WebCam) 함수로 권한 보유 여부를 확인하고 Application.RequestUserAuthorization(UserAuthorization.WebCam) 함수로 권한을 사용자에게 요청한다.
카메라 시작
카메라를 시작하려면 먼저 기기에 있는 여러 개의 카메라 중 어떤 카메라를 시작할지 결정해야 한다. 구체적으로, 기기에 있는 모든 카메라를 참조하는 WebCamTexture.devices 배열로부터 사용할 WebCamDevice 객체 하나를 결정해야 한다.
만약 전면 카메라 또는 후면 카메라를 사용하려는 경우 다음과 같이 하면 된다. useFrontFacing 변수가 true면 전면 카메라가, false면 후면 카메라가 선택된다.
WebCamDevice device = default;
bool found = false;
for (int i = 0; i < devices.Length; i++)
{
if (useFrontFacing == devices[i].isFrontFacing)
{
device = devices[i];
found = true;
break;
}
}
if (!found)
return Error.NotSupported;카메라를 선택했다면 WebCamTexture 객체를 생성하고 카메라를 시작한다.
Texture = new WebCamTexture(device.name, resolution.x, resolution.y, fps);
Texture.Play();
_viewport.SetWebCamTexture(Texture);
if (_autoResizeViewport)
_viewport.SetAutoResizingEnabled(true);
if (flipHorizontally)
_viewport.RectTr.localScale = new Vector3(-1.0f, 1.0f, 1.0f);
else
_viewport.RectTr.localScale = Vector3.one;뷰포트 영역을 제어하는 Viewport에 WebCamTexture 객체를 전달한다. 이후 Viewport 내부의 RawImage 컴포넌트에서 프리뷰가 UI에 출력된다. 전면 카메라를 사용하는 등의 이유로 좌우반전이 필요하면 뷰포트의 x 스케일 값을 -1.0f로 설정한다.
_autoResizeViewport가 true로 설정된 경우 Viewport의 Auto resizing 기능을 활성화해서 기기의 회전이나 카메라의 회전/반전 속성이 변경된 경우 자동으로 뷰포트를 그에 맞게 업데이트한다.
Rotation 및 Flip
프리뷰를 올바르게 출력하려면 기기의 Orientation에 따라 카메라로 들어오는 이미지를 회전하거나 반전해야 한다. 얼마나 회전해야 하는지와 반전해야 하는지 여부는 WebCamTexture.videoRotationAngle과 WebCamTexture.videoVerticallyMirrored 값을 통해 확인할 수 있다. EasyWebCam에서는 Viewport.ResizeInternal() 함수에 해당 기능이 구현되어 있다.
/* setup params */
float rotationAngle = Texture.videoRotationAngle;
int rotationStep = Mathf.RoundToInt(rotationAngle / 90.0f);
bool isOrthogonal = (rotationStep % 2) != 0;
float scale = 1.0f;
float aspectRatio = (float)Texture.width / Texture.height;
/* rotation */
float angle = rotationStep * 90.0f;
_rawImage.transform.localRotation = Quaternion.Euler(0.0f, 0.0f, -angle);
/* size */
_aspectRatioFitter.aspectRatio = aspectRatio;
/* scale */
if (isOrthogonal)
{
float viewportRatio = _viewport.rect.width / _viewport.rect.height;
scale = Mathf.Max(1.0f / aspectRatio, viewportRatio);
}
/* flip */
if (Texture.videoVerticallyMirrored)
_rawImage.transform.localScale = new Vector3(scale, -scale, scale);
else
_rawImage.transform.localScale = new Vector3(scale, scale, scale);rotation과 상하반전은 _rawImage 오브젝트에 적용한다. 여기서 90도 또는 270도 회전되는 경우 Viewport 크기에 맞게 _rawImage를 확대하거나 축소해야 한다. 이를 위해 scale 변수를 계산하여 적용하였다.
Viewport.ResizeInternal() 함수는 WebCam 객체의 값이 바뀔 때에만 호출되므로, 만약 UI에서 프리뷰 화면을 변경한 경우 직접 WebCam.Resize() 함수를 호출해서 화면에 프리뷰가 올바르게 출력되도록 할 수 있다.
캡쳐
현재 프레임의 카메라 화면은 WebCamTexture 객체를 통해 가져올 수 있는데, 이전에 언급한 것과 같이 이미지를 회전하고 반전해야 한다. WebCamTexture.GetPixels32()를 통해 픽셀별 컬러를 가져온 후 회전, 반전에 따라 새로운 텍스쳐에 알맞은 컬러를 대입한다. 따라서 이미지 복사를 수행해야 하므로 스레드를 사용해서 병렬 처리하도록 되어 있다. 이 때 사용할 스레드의 개수는 인스펙터의 WebCam 컴포넌트에서 Capture Thread Count 값으로 설정할 수 있다.
캡쳐하는 코드는 링크로 첨부한다.