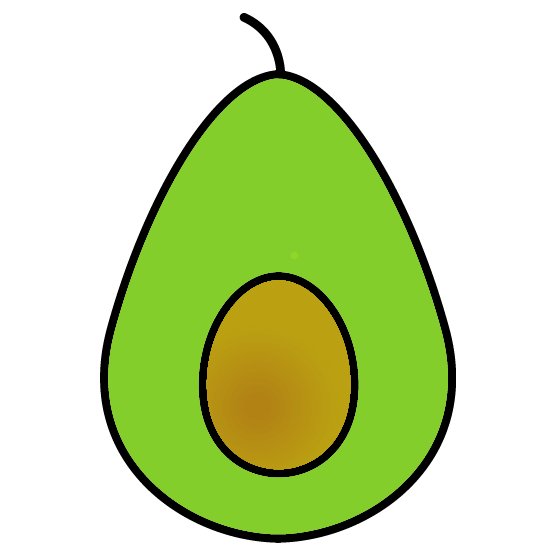Unity에서 Bluetooth Controller 제어
컨트롤러 소개
VR 앱을 개발하기 위해 아이페가 PG-9068 TOMAHAWK 모델의 블루투스 컨트롤러를 구입하였다.

집에 도착한 모습


Xbox 컨트롤러와 유사한 구조를 갖고 있다.
Unity에서 컨트롤러 입력값을 읽어오기
Unity에서 컨트롤러의 입력값을 읽어오기 위해서는 각 버튼이 어떻게 매핑되어 있는지 알아야 한다. 직접 테스트해본 결과 다음 그림과 같이 매핑되어 있었다.
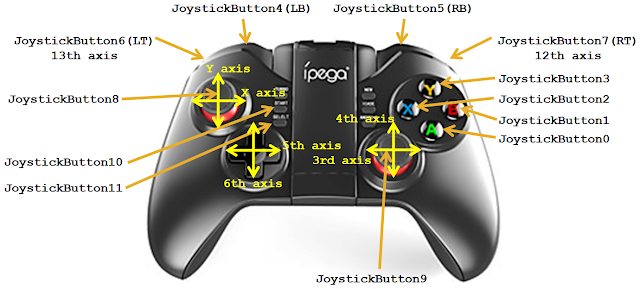
OS와 컨트롤러에 따라 매핑 정보는 달라질 수 있다. 따라서 출시되는 VR 앱에는 이를 잘 파악하여 동적으로 매핑 정보를 파악할 수 있도록 해야 한다.
그림에서 “JoystickButton*” 로 매핑되는 버튼은 Digital 값이고, “*th axis”로 매핑되는 조이스틱이나 버튼은 Analog 값이다. Digital인가 Analog인가에 따라 Unity에서 값을 읽어오는 방식이 다르다. (LT, RT 버튼은 Digital과 Analog 방식 모두 동작한다.)
Digital 입력
먼저 Digital 값은 스크립트에서 다음과 같이 쉽게 읽어올 수 있다.
bool key_value = Input.GetKey(KeyCode.JoystickButton0);Unity reference를 확인해 보면 KeyCode의 다양한 값을 볼 수 있다. 최대 8개까지의 조이스틱(컨트롤러)를 구분할 수 있으며 각 컨트롤러마다 최대 20개의 버튼을 구분할 수 있다. 이 값을 Input.GetKey() 함수의 인자로 주면 버튼 값을 True나 False로 돌려 준다. 물론 Input.GetKeyDown() 이나 Input.GetKeyUp() 등의 다른 함수도 사용할 수 있다.
Analog 입력
Analog 값은 조금 복잡한데, 우선 스크립트에서 읽는 방법은 다음과 같다. -1.0 ~ 1.0 범위의 값을 얻을 수 있다.
float key_value = Input.GetAxis("Horizontal");Input.GetAxis() 함수를 사용하는데, 인자로 주는 string은 읽으려는 axis의 이름이다. Unity는 기본적으로 컨트롤러의 첫 번째 조이스틱에 "Horizontal", "Vertical" axis가 매핑되어 있다. 이러한 정보는 Edit -> Project Settings -> Input에서 설정 가능하다.
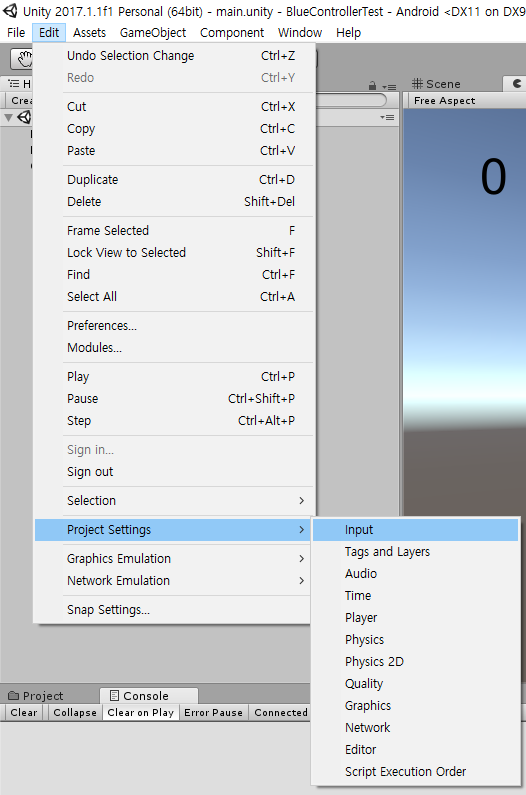
설정 창을 열게 되면 Inspector에 다음과 같이 InputManager가 보일 것이다.
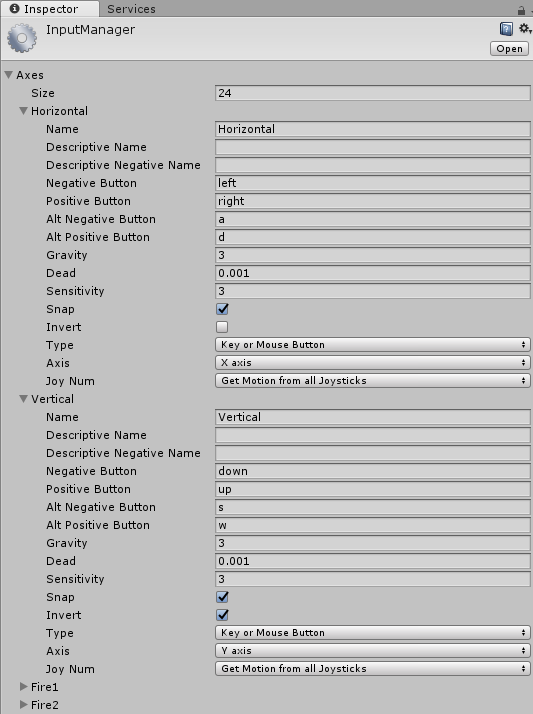
다양한 Axis 이름들이 정의되어 있는데, 그 중에서 "Horizontal", "Vertical" axis가 미리 정의되어 있는 것을 볼 수 있다. 또 다른 Analog 입력을 추가하고 싶다면 InputManager의 가장 위에 있는 속성인 Size 값을 늘린 후에 추가된 항목에 값을 채워넣으면 된다.
여기서는 다음과 같이 오른쪽 조이스틱을 입력으로 추가했다.
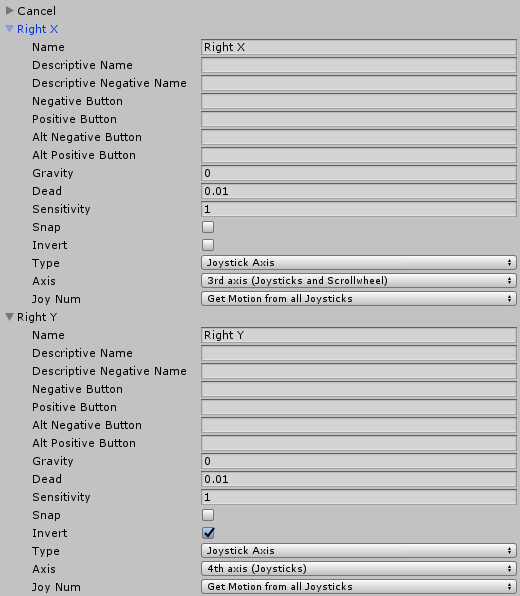
각 속성에 대한 상세한 내용은 여기 참조
가장 위에 있는 Name 속성에 입력하는 string을 스크립트에서 Input.GetAxis() 등의 함수에 인자로 사용하여 해당 Analog 입력 값을 받아올 수 있다. Axis 속성에는 앞서 언급했던, 버튼과 조이스틱이 매핑된 axis를 선택하면 된다. 오른쪽 조이스틱은 X 축이 3rd axis에, Y 축이 4th axis에 매핑되어 있다고 했으므로 그에 맞게 설정하였다.